Autor:
Laura McKinney
Erstelldatum:
10 April 2021
Aktualisierungsdatum:
13 Kann 2024
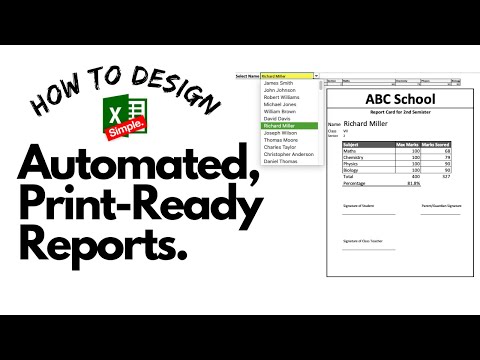
Inhalt
- Ausschneiden, Kopieren und Einfügen
- Formatieren Sie Painter und die Zwischenablage
- Arbeiten mit Schriftarten
- Text ausrichten
- Zahlenformate
- Bedingte Formatierung
- Arbeiten an Zellen
- Gruppe bearbeiten
Patrick, ein Computertechniker, ist ein engagierter Schriftsteller, der die Welt verbessern möchte, indem er Personen informiert, die mehr Wissen suchen.
Die Multifunktionsleiste "Registerkarte" Startseite von Microsoft Excel 2007 besteht aus sieben Gruppen oder Abschnitten, die sehr wichtige Befehle enthalten. Die meisten Befehle werden häufig zum Bearbeiten von Daten in Excel verwendet. Schauen wir sie uns an.
Ausschneiden, Kopieren und Einfügen
- Schnitt (Strg + X) - Hiermit schneiden Sie den ausgewählten Abschnitt aus dem Dokument aus und platzieren ihn in der Zwischenablage.
- Kopieren (Strg + C) - Hiermit wird der ausgewählte Abschnitt kopiert und in die Zwischenablage verschoben.
- Einfügen - (Strg + V) - Verwenden Sie diesen Befehl, um den Inhalt der Zwischenablage an der gewünschten Stelle einzufügen. Es gibt verschiedene Optionen im Einfügebefehl. Dies sind: Formeln einfügen, Werte, kein Rand, transponieren, Link einfügen, Spezial einfügen, als Hyperlink einfügen und als Bild einfügen. Zum Einfügen als Bild haben wir einige weitere Optionen wie Kopieren als Bild (Sie können ein Bild so kopieren, wie es angezeigt wird oder je nach Format), Einfügen als Bild und Einfügen eines Bildlinks.
Formatieren Sie Painter und die Zwischenablage
- Format Maler - Verwenden Sie dieses Tool, um Formatierung kopieren von einem Ort und wenden Sie das kopierte Format auf einen anderen Ort an. Sie haben beispielsweise eine Zelle fett und kursiv formatiert und möchten dieses Format auf andere Zellen anwenden. Klicken Sie einfach auf die Zelle mit dem Format, das Sie kopieren möchten, und klicken Sie auf Format Painter. Klicken Sie dann auf die gewünschte Zelle Wenden Sie das Format an. Wenn Sie auf viele Zellen anwenden, doppelklicken Sie auf den Format Painter, bevor Sie auf die anderen Zellen klicken, auf die Sie das kopierte Format anwenden möchten.
- Zwischenablage - Klicken Sie auf die Schaltfläche zum Starten des Dialogfelds, um die Zwischenablage zu öffnen. Das Zwischenablage sammelt die Elemente, die Sie ausschneiden und kopieren; Es enthält bis zu 24 Elemente, die Sie jederzeit wiederverwenden können. Klicken Sie einfach auf ein Element in der Zwischenablage, um es an der gewünschten Stelle einzufügen.
Arbeiten mit Schriftarten
- Schriftart - Verwenden Sie dieses Werkzeug, um die Schriftart zu ändern. Durch Klicken auf die Dropdown-Schaltfläche erhalten Sie weitere Schriftarten. Fortgeschrittene Benutzer können auch fehlende Schriftarten aus dem Internet herunterladen.
- Schriftgröße - Dieser Befehl dient zum Ändern der Schriftgröße. Markieren Sie die Zelle (n), deren Größe Sie ändern möchten, und wählen Sie dann die gewünschte Größe aus.
- Fett gedruckt (B) - Verwenden Sie diesen Befehl, um den ausgewählten Text fett zu machen.
- Kursiv (I) - Der ausgewählte Text wird kursiv geschrieben.
- Unterstreichen (U) - Unterstreichen Sie den ausgewählten Text. Mit der Dropdown-Schaltfläche können Sie die doppelte Unterstreichung erhalten.
- Schriftgröße vergrößern - Dies ist eine weitere Möglichkeit, die Schriftgröße zu erhöhen.
- Schriftgröße verringern - Verwenden Sie diese Verknüpfung, um die Schriftgröße zu verringern.
- Grenzen - Verwenden Sie diesen Befehl, um die Rahmen für die Zellen festzulegen
- Füllfarbe - Mit diesem Befehl wird der Hintergrund der ausgewählten Zelle eingefärbt. Markieren Sie die Zellen, deren Hintergrund Sie ändern möchten, und klicken Sie auf diesen Befehl. Denken Sie daran, auf die Dropdown-Schaltfläche zu klicken, um weitere Farben anzuzeigen.
- Schriftfarbe - Verwenden Sie dieses Werkzeug, um die Textfarbe zu ändern. Wenn Sie auf die Dropdown-Schaltfläche neben dem Befehl klicken, erhalten Sie weitere Farben.
- Launcher für den Schriftdialog - Verwenden Sie diese Option, um die Registerkarte Schriftart des Dialogfelds Zellen formatieren anzuzeigen. Es besteht aus den folgenden Registerkarten: Registerkarten für Nummer, Ausrichtung, Schriftart, Rahmen, Füllung und Schutz.
Text ausrichten
- Oben ausrichten - Dieser Befehl richtet den Text am oberen Rand der Zelle aus.
- Mittlere Ausrichtung - Dieses Werkzeug richtet den Text so aus, dass er oben und unten in der Zelle zentriert ist.
- Unten ausrichten - Verwenden Sie diesen Befehl, um den Text am unteren Rand der Zelle auszurichten.
- Text links ausrichten - Mit diesem Werkzeug können Sie Text links von der Zelle ausrichten.
- Center - Dieser Befehl dient zum Zentrieren von Text in der Zelle.
- Text rechts ausrichten - Dieser dient zum Ausrichten von Text rechts von der Zelle.
- Einzug verringern - Dieser Befehl verringert den Abstand zwischen dem Zellenrand und dem Text in der Zelle.
- Einzug erhöhen - Dieses Werkzeug vergrößert den Abstand zwischen dem Zellenrand und dem Text in der Zelle.
- Orientierung - Verwenden Sie diesen Befehl, um ausgewählten Text in eine diagonale oder vertikale Winkelausrichtung zu drehen. Wenn Sie auf die Dropdown-Schaltfläche des Befehls klicken, erhalten Sie weitere Optionen wie: Winkel gegen den Uhrzeigersinn, Winkel im Uhrzeigersinn, vertikaler Text, Text nach oben drehen, Text nach unten drehen und Zellenausrichtung formatieren.
- Zeilenumbruch - Dieser Befehl macht den gesamten Inhalt einer Zelle sichtbar, indem er in mehreren Zeilen angezeigt wird.
- Zusammenführen und zentrieren - Dieser Befehl fügt die ausgewählten Zellen zu einer größeren Zelle zusammen und zentriert den Inhalt in der neuen Zelle.
- Dialogfeld "Ausrichtung" - Durch Klicken auf das Dialogfeld "Ausrichtung" öffnen Sie das Dialogfeld "Zellen formatieren" mit den folgenden Registerkarten: Anzahl, Ausrichtung, Schriftart, Rahmen, Füllung und Schutz.
Zahlenformate
- Allgemeines - Mit diesem Befehl können Sie auswählen, wie die Werte in einer Zelle angezeigt werden sollen. Dies kann unter anderem allgemein, Anzahl, Währung, Prozentsatz sein.
- Buchhaltungsnummernformat - Verwenden Sie diesen Befehl, um das gewünschte alternative Währungsformat für die ausgewählte Zelle festzulegen. Öffnen Sie die Dropdown-Schaltfläche für weitere Währungen.
- Prozentualer Stil - Verwenden Sie diesen Befehl, um das Prozentformat auf die ausgewählten Zellen anzuwenden.
- Komma-Stil - Dies zeigt den Inhalt der Zelle mit tausend Trennzeichen an.
- Dezimalzahl erhöhen - Zeigen Sie genauere Werte an, indem Sie mehr Dezimalstellen anzeigen.
- Dezimalzahl verringern - Zeigen Sie weniger genaue Werte an, indem Sie weniger Dezimalstellen anzeigen.
- Mit dem Starter für den Nummerndialog können Sie das Dialogfeld für Formatzellen starten, ähnlich dem, das Sie vom Starter für den Ausrichtungsdialog erhalten.
Bedingte Formatierung
- Bedingte Formatierung - Verwenden Sie diesen Befehl, um interessante Zellen hervorzuheben, ungewöhnliche Werte hervorzuheben und Daten mithilfe von Datenbalken, Farbskalen und Symbolsätzen basierend auf Kriterien zu visualisieren.
- Format als Tabelle - Dieses Tool formatiert einen Bereich von Zellen und konvertiert sie in eine Tabelle, indem ein vordefinierter Tabellenstil ausgewählt wird.
- Zellstile - Verwenden Sie diese Option, um eine Zellenformatierung anzuwenden, indem Sie aus vordefinierten Stilen auswählen.
Arbeiten an Zellen
- Einfügen - Mit diesem Befehl können Sie Zellen, Zeilen, Spalten oder Blätter in das Arbeitsblatt einfügen.
- Löschen - Dies dient zum Löschen von Zellen, Zeilen, Spalten und Blättern.
- Format - Verwenden Sie diesen Befehl, um die Zeilenhöhe oder Spaltenbreite zu ändern, Blätter zu organisieren oder Zellen zu schützen oder auszublenden.
Gruppe bearbeiten
- Summe - Verwenden Sie diese Option, um die Summe der ausgewählten Zellen direkt nach den ausgewählten Zellen anzuzeigen.
- Füllen - Verteilen Sie ein Muster in eine oder mehrere benachbarte Zellen. Dies kann in jede Richtung und in jeden Bereich benachbarter Zellen erfolgen.
- klar - Dieser Befehl löscht alles aus der Zelle oder entfernt selektiv die Formatierung, den Inhalt oder die Kommentare.
- Sortieren und filtern - Verwenden Sie diese Option, um Daten so anzuordnen, dass sie leichter zu analysieren sind. Die ausgewählten Daten können in aufsteigender oder absteigender Reihenfolge sortiert werden oder Sie können auch bestimmte Werte herausfiltern.
- Suchen und auswählen - Verwenden Sie diesen Befehl, um einen bestimmten Text, eine bestimmte Formatierung oder einen bestimmten Informationstyp in der Arbeitsmappe zu suchen und auszuwählen. Sie können auch die Ersetzungsoption verwenden, um die Informationen durch neuen Text oder neue Formatierung zu ersetzen.
Dieser Artikel ist genau und nach bestem Wissen des Autors. Der Inhalt dient nur zu Informations- oder Unterhaltungszwecken und ersetzt nicht die persönliche Beratung oder professionelle Beratung in geschäftlichen, finanziellen, rechtlichen oder technischen Angelegenheiten.



