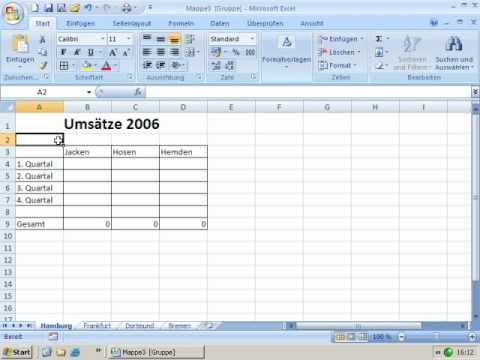
Inhalt
- Formen umbenennen
- 1. Form auswählen
- 2. Das Auswahlfenster
- Formen nachbestellen
- Das US-Kartenbeispiel
- Schlüssel zum Anordnen von Formen in Excel
- Formen über das Auswahlfenster neu anordnen
- Formen gruppieren und die Gruppierung aufheben
- 1. Formen nach Auswahl gruppieren
- 2. Gruppieren von Formen auf der Registerkarte Format und Anordnen
- Gruppieren Sie die Gruppierung auf, wählen Sie sie erneut aus und benennen Sie sie um
- Fazit
Robbie schreibt hauptsächlich über Skyrim, beleuchtet aber gelegentlich auch die Kuriositäten von Microsoft-Anwendungen wie Excel und Outlook.

Formen können Ihren Arbeitsblättern visuelle Wirkung und Funktion verleihen. Mithilfe von Formen können Sie die Aufmerksamkeit eines Benutzers lenken, auf andere Teile Ihrer Arbeitsmappe verlinken und sogar einen Visual Basic-Code ausführen. Mit diesen drei Möglichkeiten zum Ändern von Formen können Sie die Lesbarkeit Ihres Arbeitsblatts in Excel verbessern.
- Formen umbenennen ist oft notwendig für Klarheit und Organisation. Excel benennt Ihre Formen für Sie mit Namen wie Rechteck 1 oder Rechtspfeil 7.
- NeuordnungFormen ist zum Codieren von Formen mit Visual Basic erforderlich. Wenn Formen in der Reihenfolge ihrer Erstellung angeordnet sind, ist es schwierig, sie mit Visual Basic zu bearbeiten.
- Formen hinzufügen In Gruppen, damit sie als einzelnes Element verschoben und geändert werden können, können Änderungen an vielen Formen effizienter vorgenommen werden.
Formen umbenennen
Durch das Umbenennen von Formen kann der Benutzer (Sie!) Formen leichter identifizieren und Visual Basic-Code für diese Formen schreiben.
Es gibt zwei Möglichkeiten, Formen umzubenennen: durch Auswahl der Form und über das Auswahlfenster.
1. Form auswählen
Wählen Sie eine Form in Ihrer Arbeitsmappe. Der Name dieser Form wird im Feld links neben der Formelleiste angezeigt (siehe Abbildung 2) (meine Form heißt "Montana").
Um den Namen zu ändern, benennen Sie ihn einfach in das Feld oben links um und klicken Sie auf Eingeben oder Rückkehr um es zu bestätigen.
2. Das Auswahlfenster
- Um auf die zuzugreifen AuswahlbereichWählen Sie zunächst eine Form aus
- Navigieren Sie zu Zeichenutensilien Gruppe von Registerkarten und wählen Sie die Format Tab
- In dem Ordnen Gruppe auf dieser Registerkarte, wählen Sie die Auswahlbereich Taste
- Dadurch wird der Bereich geöffnet, in dem alle Formen auf dem aktiven Blatt angezeigt werden (siehe Abbildung 3).
- Von hier aus können Sie jede Form umbenennen, indem Sie auf den Namen klicken und dann Änderungen vornehmen.
Die Liste der Formen ist keine alphabetische Liste. Formen werden in der Reihenfolge aufgelistet, in der sie erstellt wurden. Die Liste der Formen wird nicht automatisch neu sortiert.
Wenn Sie Formen in Excel umbenennen, bleiben sie in der Reihenfolge, in der sie erstellt wurden. Dies macht es schwierig, die Formen in einem Visual Basic-Skript zu verwenden.
Formen nachbestellen
Das US-Kartenbeispiel
In meinem thematischen Diagramm der USA wird Visual Basic-Code verwendet, der Daten von einer externen Website abruft und die Füllfarbe der Form, die jeden Status darstellt, basierend auf den bereitgestellten Daten ändert.
In den bereitgestellten Daten sind die Zustände in alphabetischer Reihenfolge aufgeführt. Wenn die Formen nicht auch in alphabetischer Reihenfolge vorliegen, werden die Daten im thematischen Diagramm nicht genau dargestellt. Abbildung 3 zeigt die Zustände in alphabetischer Reihenfolge und damit die falsche Darstellung von Daten, die von der externen Site abgerufen wurden.
Schlüssel zum Anordnen von Formen in Excel
| Erste Menüoption | Zweite Menüoption | Ergebnis |
|---|---|---|
Nach vorne bringen | Nach vorne bringen | Die Form wird ganz oben in der Liste verschoben |
| Vorwärts bringen | Die Form wird um eine Stelle höher verschoben |
Nach hinten senden | Nach hinten senden | Form ganz unten in der Liste |
| Rückwärts senden | Die Form bewegt sich einen Platz tiefer |
Formen über das Auswahlfenster neu anordnen
- Wählen Sie eine Form aus, die Sie nachbestellen möchten
- Klicken Sie mit der rechten Maustaste auf die Form im Arbeitsblatt
- Die beiden Optionen, die Sie zum Verschieben der Form verwenden müssen, sind: Nach vorne bringen und Nach hinten senden, wie in Abbildung 4 zu sehen.
- Abbildung 5 zeigt, dass meine Formen in umgekehrter alphabetischer Reihenfolge angeordnet sind. Die Zustände werden jetzt in derselben Reihenfolge wie meine Daten aufgelistet.
Wenn ich jetzt mein Visual Basic-Makro ausführe, erhalte ich ein thematisches Diagramm, das mit den Daten übereinstimmt, die von der externen Quelle gemäß Abbildung 5 und Abbildung 6 bereitgestellt wurden.
Abbildung 5: Alle Formen werden jetzt mithilfe des Auswahlbereichs in Excel 2007 und Excel 2010 korrekt sortiert.


Formen gruppieren und die Gruppierung aufheben
Das Gruppieren von Formen ermöglicht mehrere Änderungen an vielen Formen gleichzeitig. Durch das Verschieben von Formen in einer Gruppe bleiben sie relativ zueinander an derselben Position. Es gibt zwei Möglichkeiten, Formen zu gruppieren:
1. Formen nach Auswahl gruppieren
- Wählen Sie alle Formen aus, die Sie in der Gruppe platzieren möchten
- Klicken Sie mit der rechten Maustaste und wählen Sie Gruppe und zu gruppieren
2. Gruppieren von Formen auf der Registerkarte Format und Anordnen
- Wähle aus Format Registerkarte, die Teil von ist Zeichenutensilien. Drücke den Gruppe Schaltfläche, die in der ist Ordnen Gruppe
- Um die Gruppierung einer Gruppe von Formen aufzuheben, wiederholen Sie die obigen Schritte, wählen Sie jedoch aus Gruppierung aufheben lieber als Gruppe.
Abbildung 7 zeigt eine Gruppe von Formen mit der Bezeichnung Gruppe 12. Die Gruppe als Ganzes kann ausgewählt und die Eigenschaften aller Formen in der Gruppe konfiguriert werden. Die gesamte Gruppe kann durch Auswahl verschoben werden.
Gruppieren Sie die Gruppierung auf, wählen Sie sie erneut aus und benennen Sie sie um
Wenn Sie sich Sorgen über die Möglichkeit machen, die Gruppierung einzelner Formen in Ihrem Arbeitsblatt aufzuheben und erneut auszuwählen, befürchten Sie niemals:
- Wenn diese Formen Teil einer vorherigen Gruppe waren, besteht auch die Möglichkeit, sie neu zu gruppieren.
- Sie können die Gruppe genauso umbenennen, wie Sie eine Form umbenennen.
- Wenn Sie eine einzelne Form innerhalb der Gruppe ändern möchten, wählen Sie die Gruppe aus und klicken Sie dann auf eine einzelne Form, um deren individuelle Eigenschaften zu ändern. Dies ist in Abbildung 8 dargestellt.
Fazit
Formen sind sehr nützliche und vielseitige Elemente für die Erstellung von Tabellenkalkulationen mit visueller Wirkung. Mithilfe von Formen können Benutzer mithilfe von Hyperlinks in Ihrer Arbeitsmappe navigieren oder auf Knopfdruck Code ausführen.
Ich hoffe, Sie fanden diesen Artikel nützlich und informativ. Bitte hinterlassen Sie unten Kommentare, Fragen oder Bedenken.
Dieser Artikel ist genau und nach bestem Wissen des Autors. Der Inhalt dient nur zu Informations- oder Unterhaltungszwecken und ersetzt nicht die persönliche Beratung oder professionelle Beratung in geschäftlichen, finanziellen, rechtlichen oder technischen Angelegenheiten.






